처음으로 라이노를 이용해 기본적인 형상을 디자인의 기본요소인 점, 선, 면을 제대로 그려보고 3차원 입체물을 제작하는 방법을 알아본다.
Rhino 새 작업시에 템플릿 선택
라이노를 통한 디자인 작업 시 규격이 되는 단위(Unit)은 중요하다. 책상을 몇 센티미터로 작게 만드는 것이 아닌 실제 측정한 크기로 디자인도 크기에 맞는 형상을 만들어야 하는 것이다. 초기 새 작업시에 불러오는 템플릿에 큰 개체와 작은 개체로 관련된 Unit이 보여지며 그 중에 Large Ojbects - Millimeters를 선택해 템플릿 문서를 열어본다.
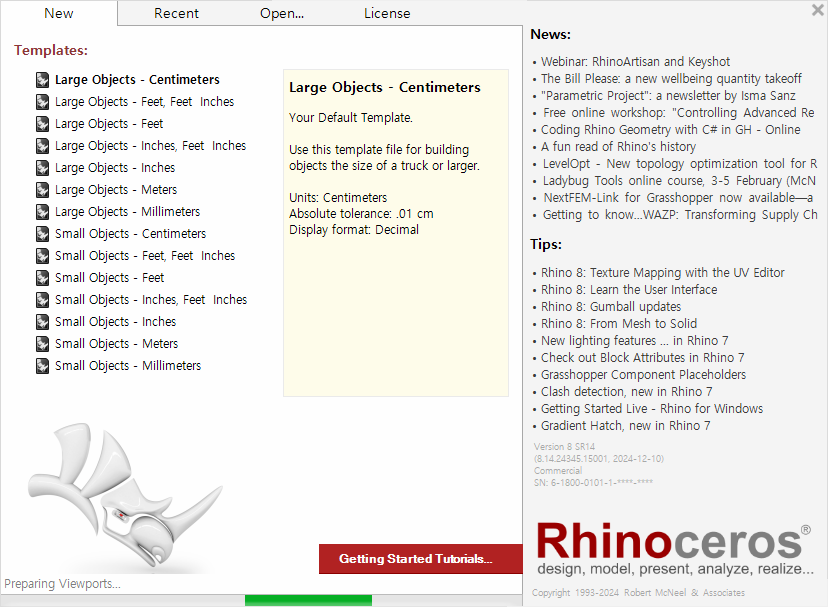
짧은 시간에 나타나서 사라지기에 템플릿 선택할 순간을 놓쳤다면 문서속성에서 다른 방법을 찾아야 한다.

Rhino 커브, 서피스, 솔리드

선형태를 모두 커브(Curves)라 부른다.
점,선,면은 형상을 만드는 기본이자 디자인 요소라 한다. 3차원 그래픽에서 선형태로 드로잉하는 라이노는 각진 폴리라인(Polyline)과 부드러운 곡선인 커브(Bezier Curve)가 기본적인 선형태로 Curves라 일반적으로 부른다. 선을 그명령어 혹은 툴바에서 드로잉할 것을 정해서 그리는 AutoCAD와 유사한 작업방식을 취하는 점에서 명령어와 연결되는 옵션이 번역된 한국어 버전에서는 불편할 수 있다. 다각형이란 뜻의 Polyline 명령어를 영어키로 입력하거나 툴바에서 폴리라인을 선택하고 시작점을 클릭해서 닫힌 다각형을 그려보자.
닫힌 완전한 다각형면이 되기 위해서는 시작점으로 돌아오거나 영어로 'C'라 입력하면 닫힌다. 닫히지 않은 선을 표현하려면, 그리는 마지막 점에서 RMB(오른쪽 마우스 버튼)을 누르면 닫힌 도형이 아닌 선이 된다. 닫히지 않은 선은 꼭 필요하다면 노가다로 연결할 수 도 있다. Joining Curves /
Gumball을 이용해서 쉽게
Extude로 두께감을 주고 옵션을 통해 바로 형상을 채울 수 있다.
Surface from planar curves
선으로된 평면커브를 채워진 표면화 시켜줘란 뜻의 서퍼스 프럼 플레이너 커브 Surface from planar curves는 선으로 그려진 임의의 빈 공간을 채울 때 사용하는 명령어이자 도구이다.
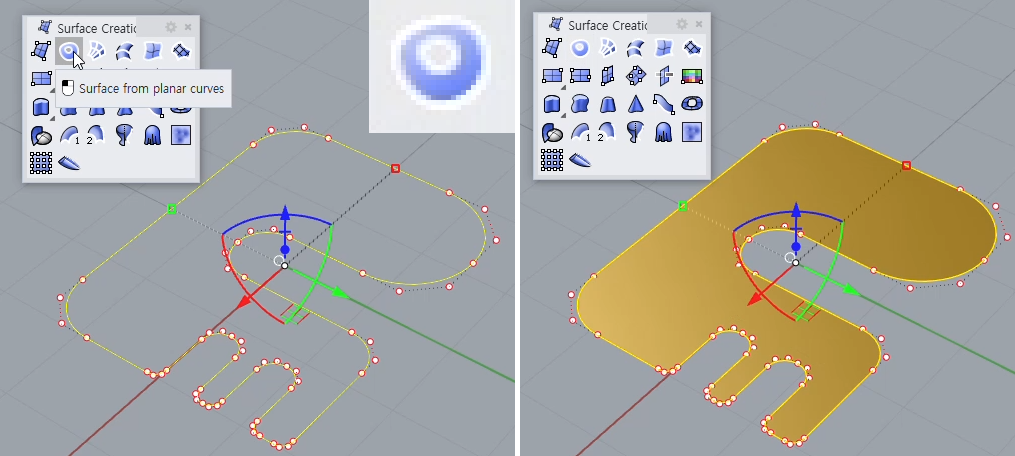
single/multi Pont
라이노에서 싱글포인트와 멀티포인트는 그림을 그릴 목적보다는, 위치정보를 점으로 Marker 마커 표시해서 'Move'명령으로 이동시에 주로 활용한다.

Join Polyline, Curves
Line은 각진 폴리라인과 펜툴의 베지어커브 그대로 라이노에서도 선을 그려야 한다. 원, 삼각형, 사각형 등 정해진 도형이 아닌 독특한 형상의 다각형인 Polyline은 캐드처럼 값입력 후 커서를 움직이며 해당 위치에 점들이 이어져서 시작한 지점으로 돌아와 완성된 형상을 만드는 경우가 제일 많다. 베지어커브는 일러스트레이터와 유사하며 클릭 클릭으로 원하는 거리를 지정하면 곡선처리가 쉽게 표현될 수 있다.
오브젝트 스냅. 줄여서 오스냅이 체크된 상태에서 포리라인, 커브라인이든 끝점, 포인트에 겹쳐진 닫혀있지 못해 미완성인 선을 Ctrl + J Join 단축키로 끝이 연결된 선이 붙어질 수 있다. 명령어 Join을 입력하거나, 툴바에서도 관련 툴을 찾아 같은 목적의 연결된 Shape형상을 준비할 수 있다.
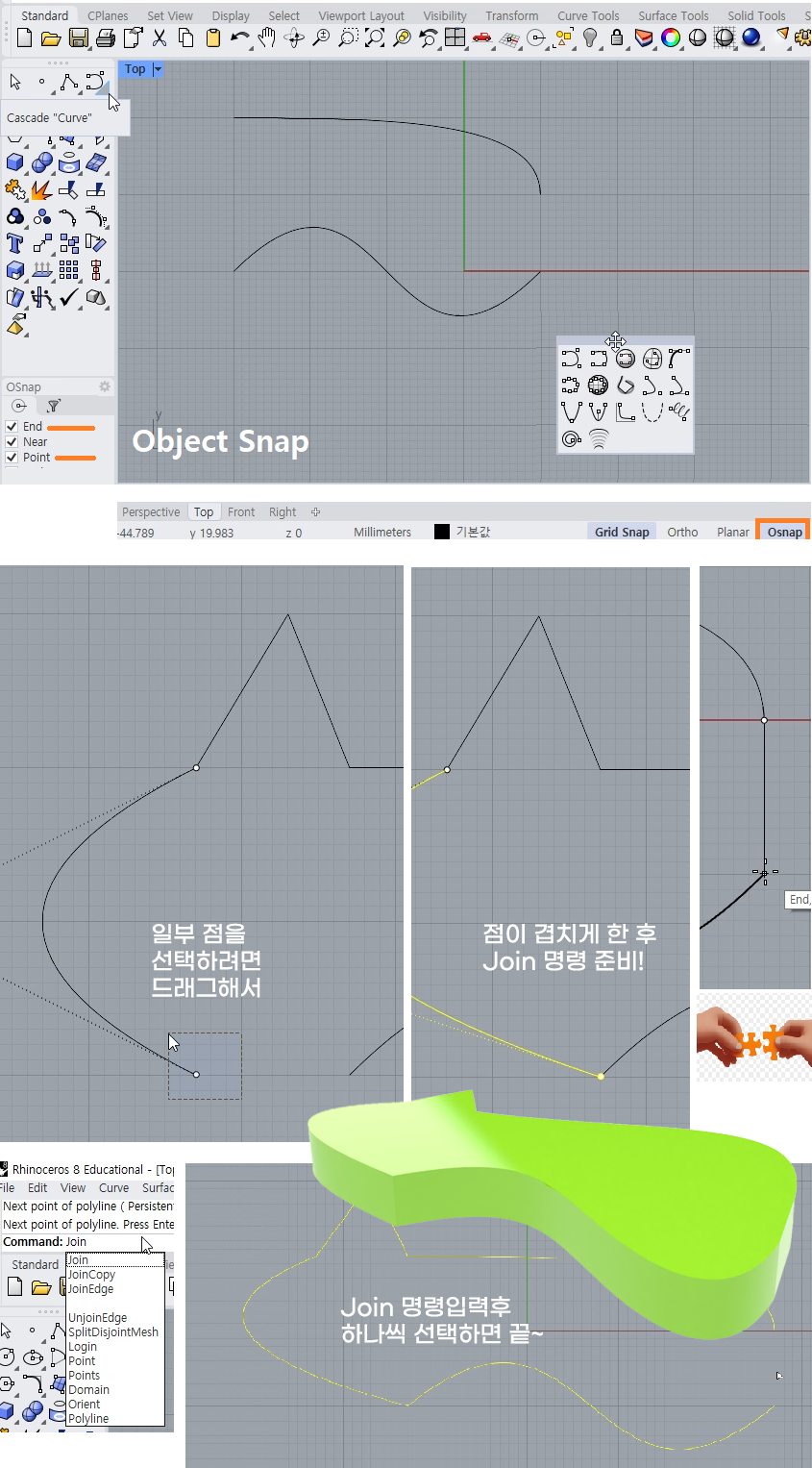
두툼한 두께감에 뚜껑과 바닥이 없는 경우는 CAP, PATCH
위 그림처럼 뚜껑인 CAP을 닫고 끝나면 좋은데, 만약 모델링을 한 형상이 공간이 비이있는 바닥이 평평한 Plane형태는 CAP이라는 명령어(Command)를 입력하면 위/아래가 면으로 채워지고, 위/아래가 평평하지 못하고 복잡한 경우에는 쉽지 않지만 Patch라는 명령어를 이용해 채울 수 있다.
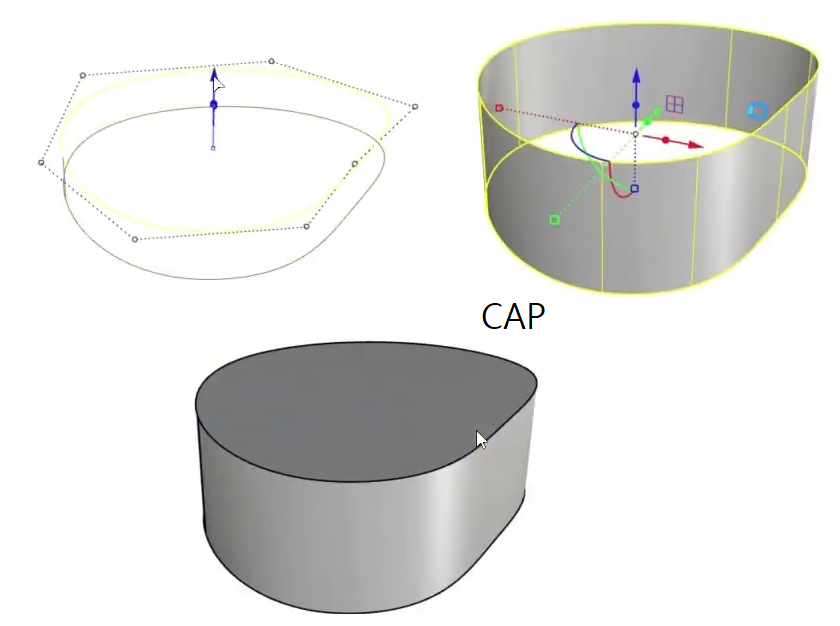
Patch, Trim 클릭, 클릭 몇차례 찍고 베지어 커브라인을 드로링을 완성한 후에 일부 점들을측면에서 상하 위치를 다르게 조절해서 해서 복잡한 커브를 그렸습니다. 이런 경우에 Cap명령은 안통합니다. 떼우는 목적의 패치와 Plane이라는 평면을 이용해 트림처리하여 캡을 완성지을 수 있습니다.
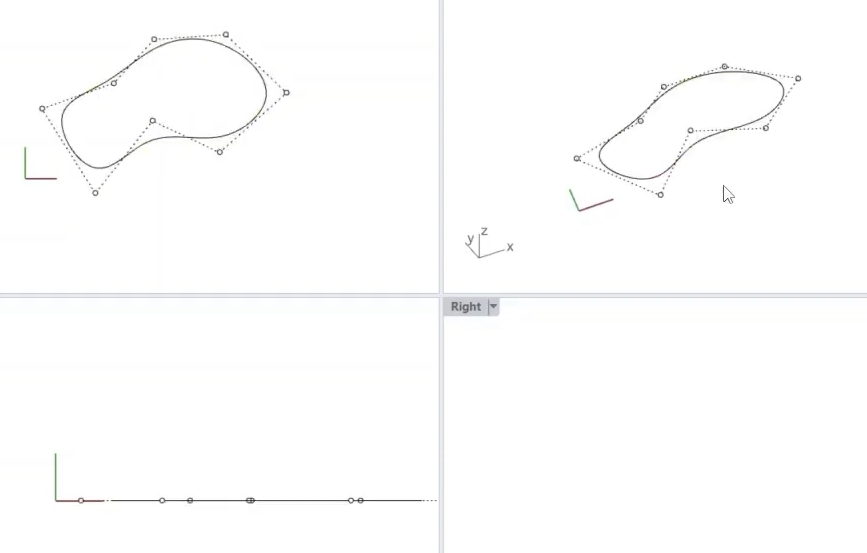
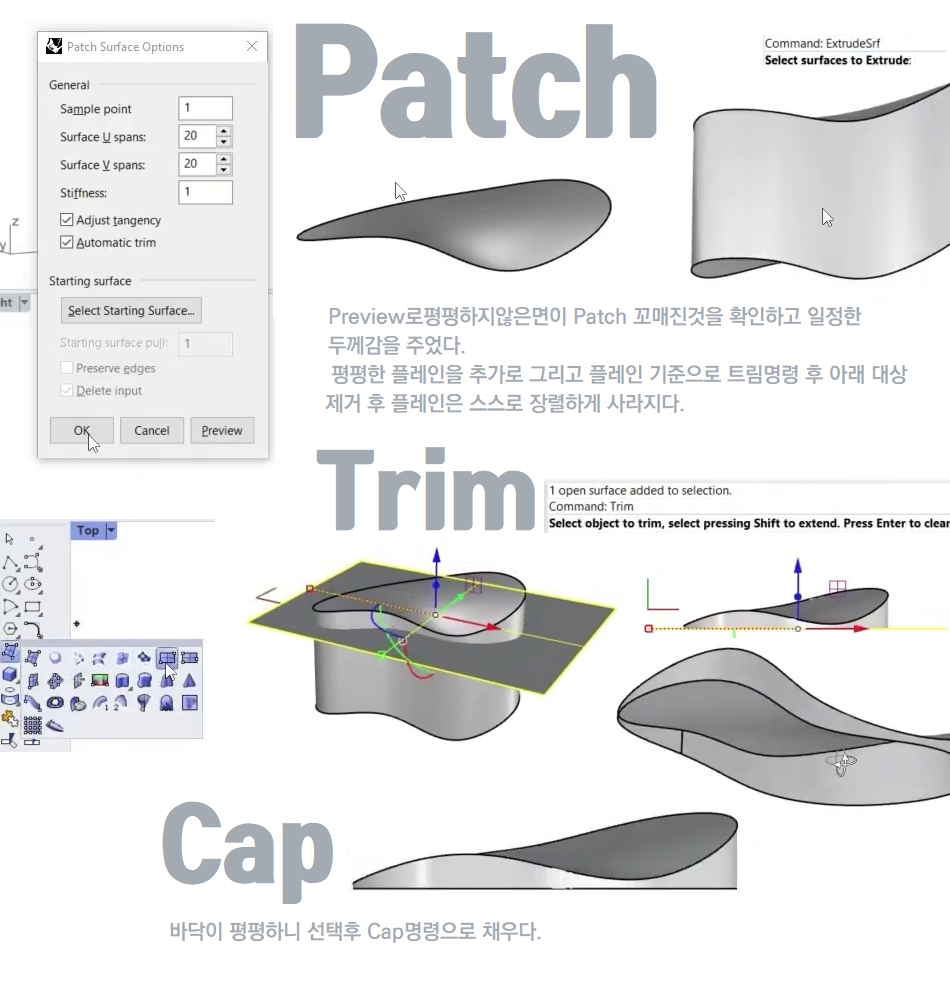
Rhino Friends - Adobe Illustrator, AutoCAD
Adobe Illustrator에서 Line형태로된 작업파일을 CS6버전으로 저작하고, Rhino에서 Ai파일을 Import하여 ExtudeCrv로 두께감을 준 결과물을 예시로 보여줍니다. Auto CAD와 Rhino역시 Vector기반의 드로잉 응용프로그램이라는 점은 인정해야 합니다. Ai파일은 선형태로만 되어 있어야 하며, Type로 구성한 경우에는 RMB 마우스우클릭 하여 Create Outline처리 후 CC버전이 아닌 CS6버전으로 저장한 상태에서 서로 호환이 된다는 점 꼭 명심해야 합니다.
Adobe Illustrator에서 Print용도로 A4용지 가로형은 210x297mm가 기본 규격이다. Document Setup에서 단위Units를 확인할 수 있다. Edit Artboard 버튼이다. Toolbar에서 Artboard를 통해 아트보드 규격을 조절하여 벡터 드로잉 작업을 할 수 있다. AutoCAD와와 호환성도 있으니 쉬운 일러스트이터의 활용도 추천할 만하다.
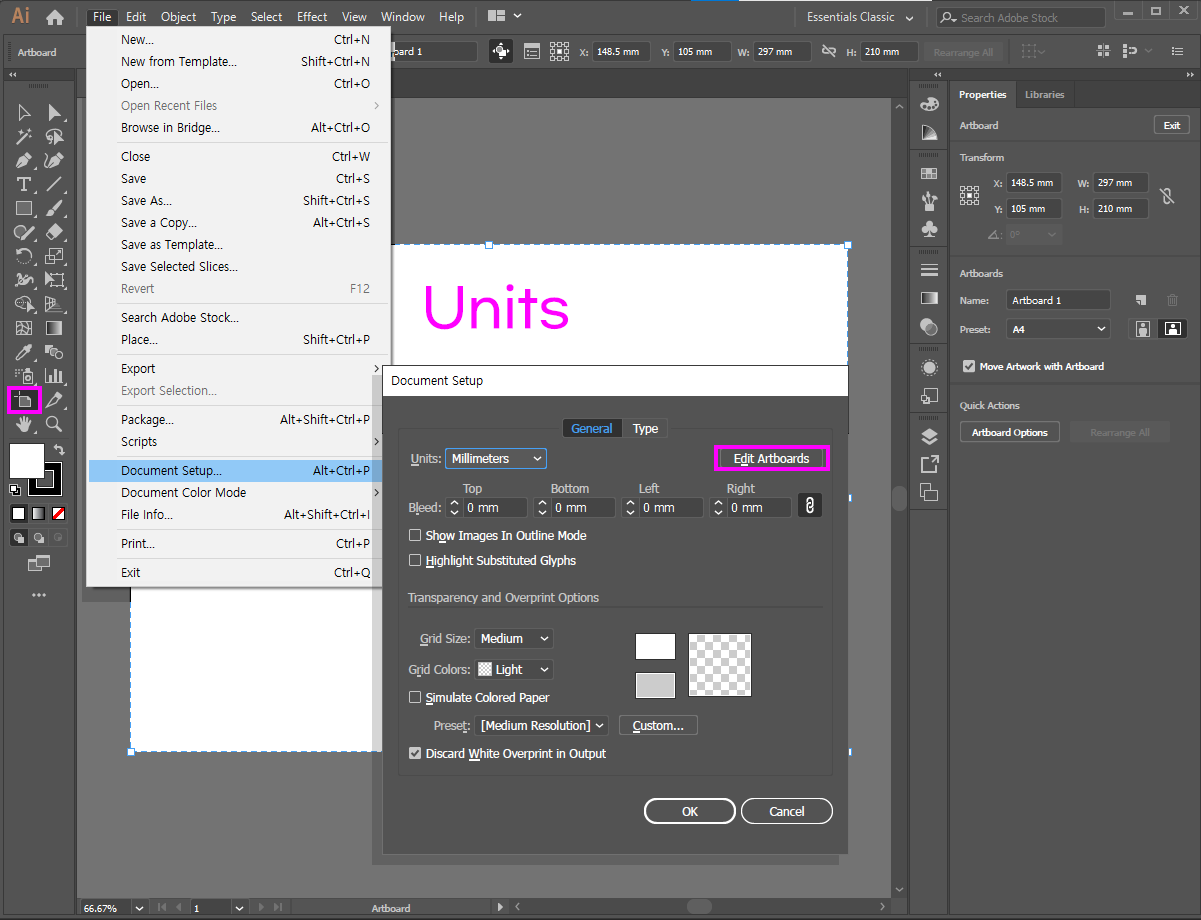
Adobe Illustrator에서 모서리 코너의 Fillet과 같은 Corner 반지름(R, Radius)를 적용하고 Pathfinder 편집으로 군더더기 없는 Line형태로 작업한 결과물을 CS6버전으로 저장 후 라이노에서 Import하면 규격 그대로 가져와 진다.
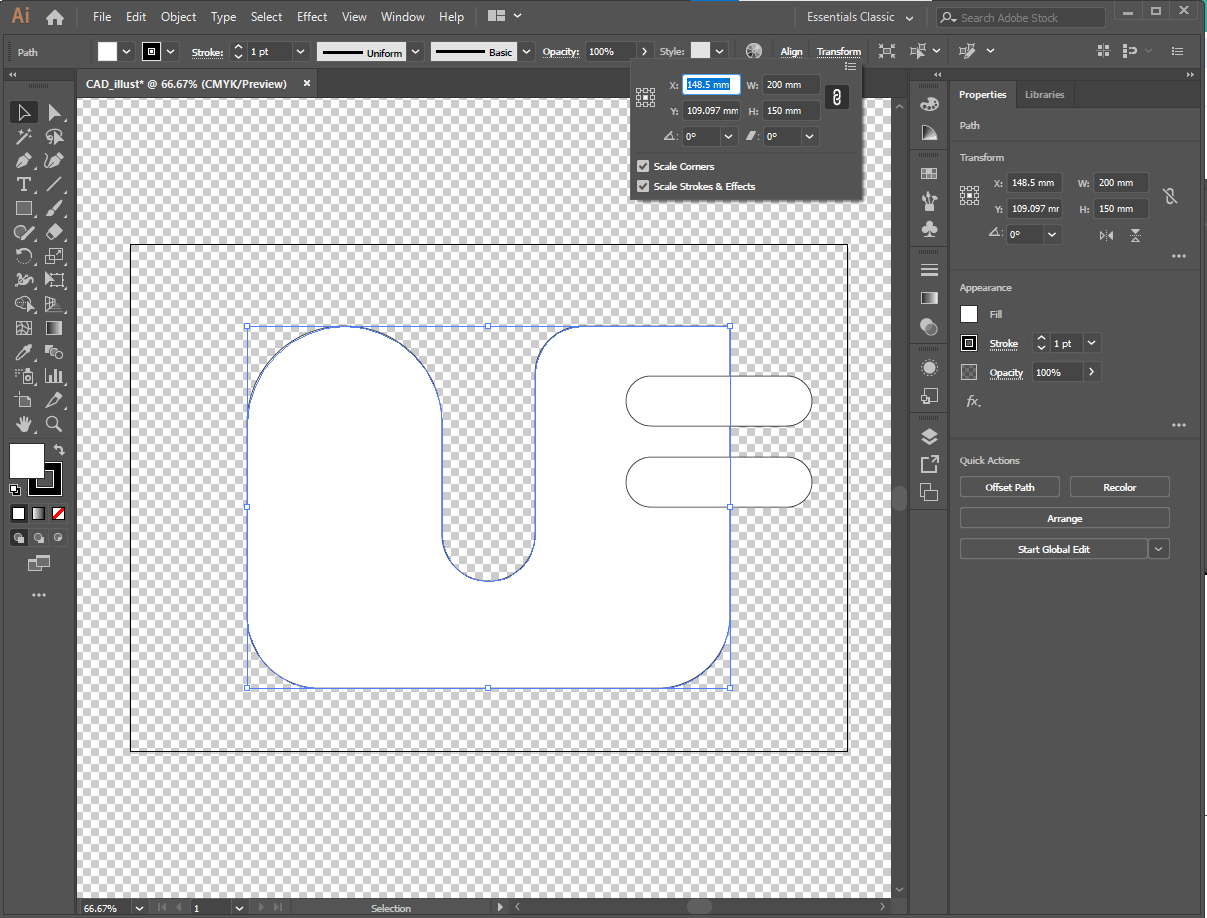
Ai파일은 안정적인 CS6버전 호환이 되는 라이노에서 File - Import하면 규격 그대로 가져와 진다.단위유지를 누르고 원본 드로잉 벡터 드로잉 규격대로 와서 3D작업에 토대가 될 수 있다.
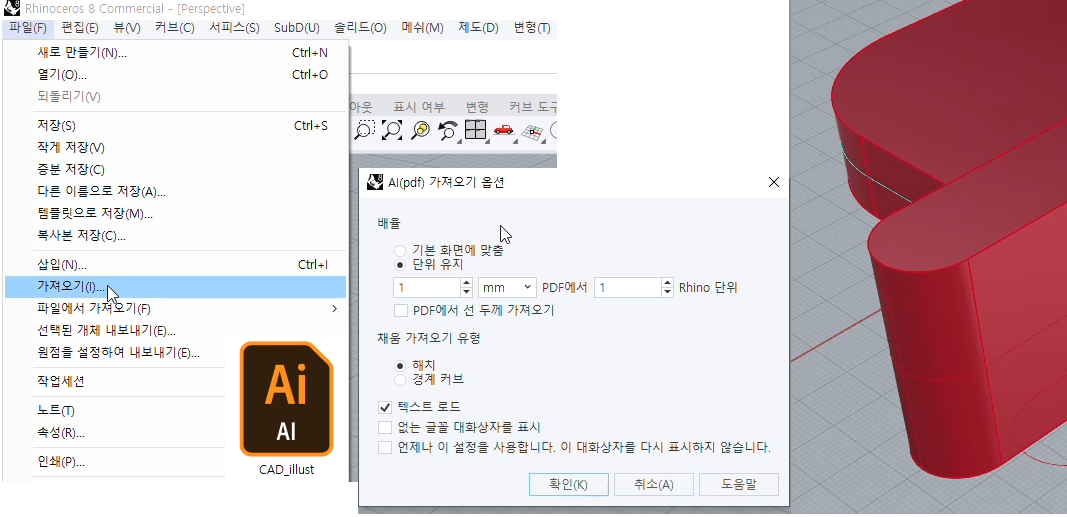

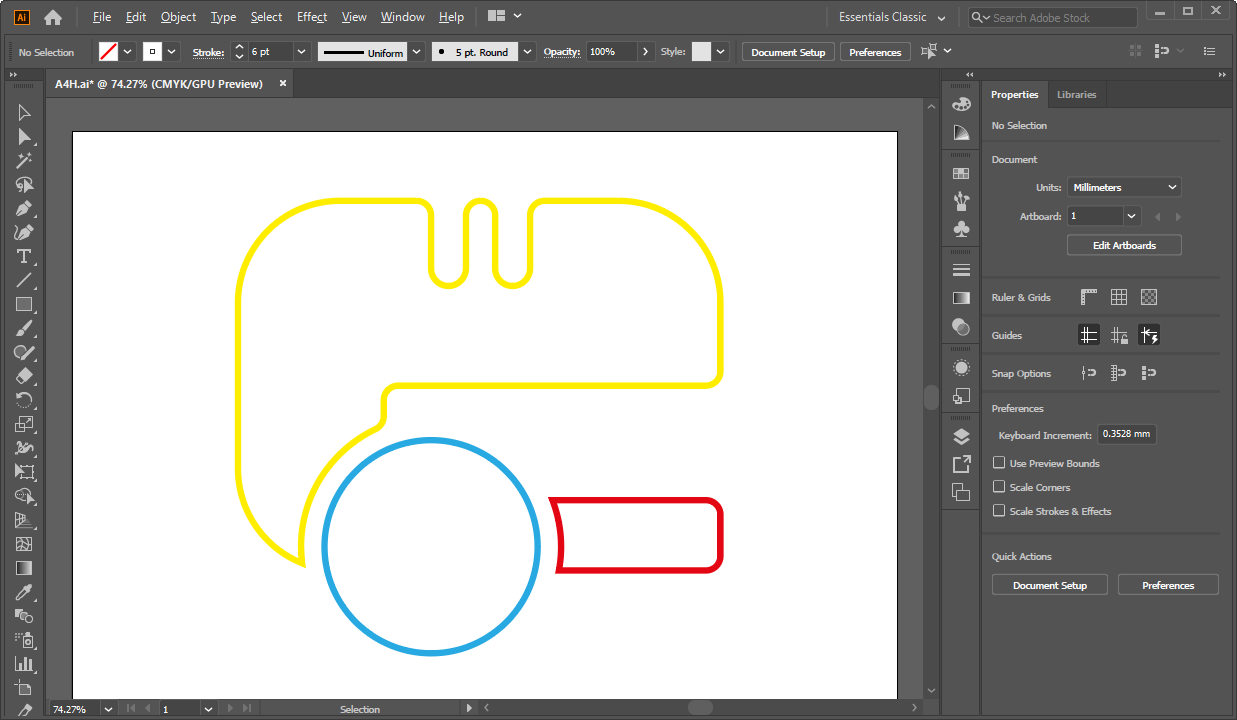
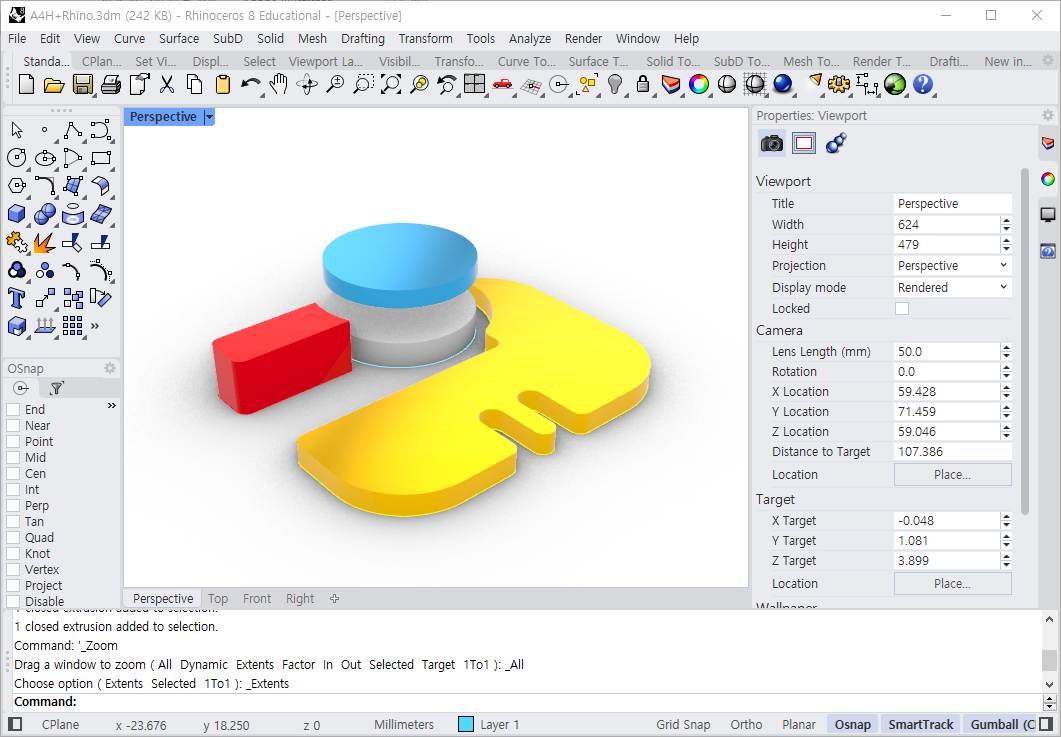
네이버 블로그 레나의 라이노 기본개념과 정보를 같이 보는 것도 큰 도움이 될 것입니다.
'Rhinoceros' 카테고리의 다른 글
| Rhino Training 07. 부드러운 표면모델 SubD, 정렬과 정돈 (2) | 2025.01.20 |
|---|---|
| Rhino Training 05. 교차 및 접한 면의 편집, Boolean, Mirror (1) | 2025.01.17 |
| Rhino Training 06. 심플하고 신속한 로프트 (1) | 2025.01.17 |
| Rhino Training 04. 커브 네트워크를 사용 (3) | 2025.01.15 |
| Rhino Training 03. 스텐 주전자, Revolve (2) | 2025.01.14 |





